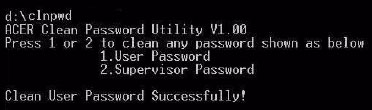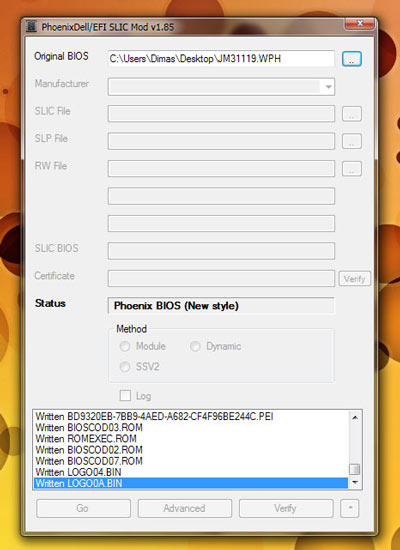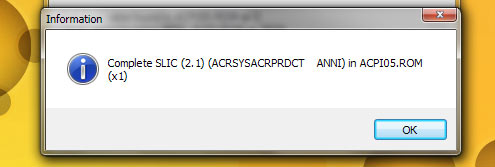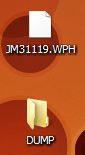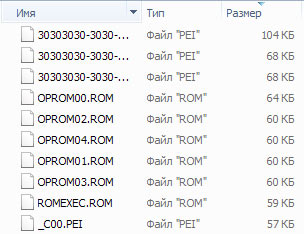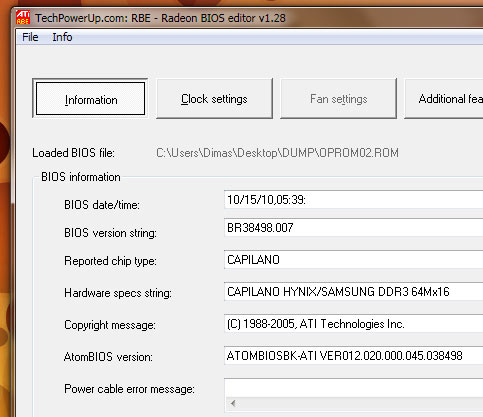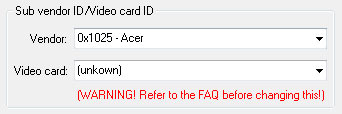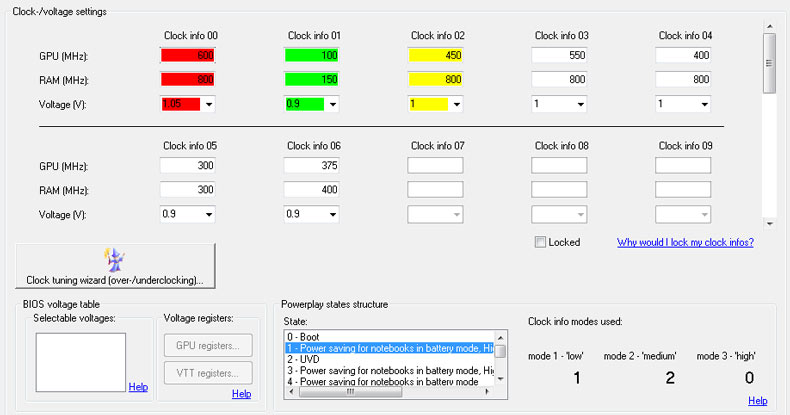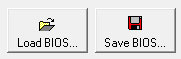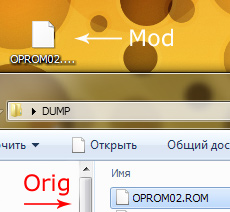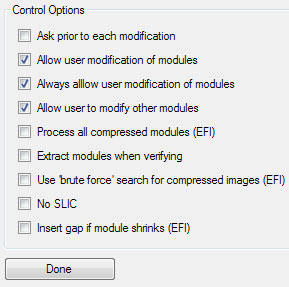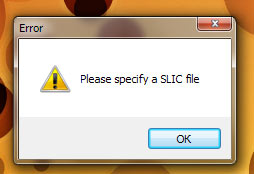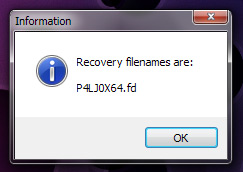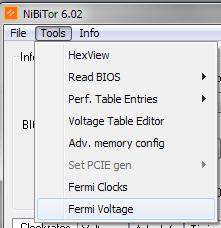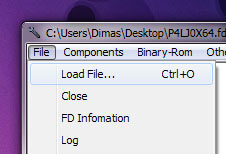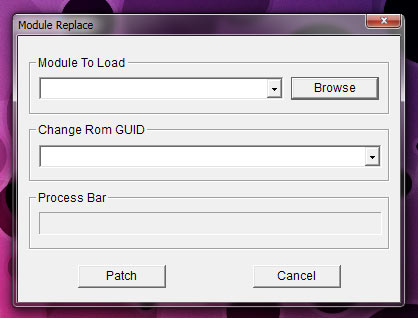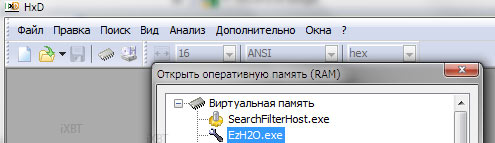FAQ по BIOS ноутбука.
Basic Input-Output System
Базовая Система Ввода и Вывода Внимание: Все манипуляции с BIOS вы делаете на свой страх и риск. Внимание: Все манипуляции с BIOS вы делаете на свой страх и риск.
Содержание:- Введение
- Производители BIOS
- Как попасть в BIOS Setup?
- Содержание вкладок BIOS. Некоторые возможности настройки BIOS
- Обновление BIOS
- Способы прошивки BIOS
- Восстановление работоспособности ноутбука после неудачной прошивки BIOS
- Восстановление ноутбуков с Insyde H2O BIOS
- Методика восстановления Phoenix BIOS
- Методика восстановления AMI BIOS
- Пароли
- Как снять пароль на BIOS
- Снятие пароля. Утилиты. Способы.
- Как правильно установить пароль на BIOS
- Скрытые настройки
- Коды ошибок BIOS
- BIOS видеокарты
- Некоторые элементы, содержащиеся в BIOS
- Термотаблица
- Способы снижения шума и нагрева
- Проблемы апгрейда
- Таблица совместимости "белый список" для карт расширения mini PCIe
- EFI | UEFI
- SLIC
- µCode
- Интересные утилиты
- Модификация BIOS
- Декомпиляция Phoenix BIOS и редактирование ATI Video BIOS
- Декомпиляция Insyde H2O BIOS и редактирование Nvidia Video BIOS
- Прошивка BIOS с внесенным white-list адаптером.
Список изменений и дополнений- 25.01.2011 Добавлен сборник-архив всех программ, ссылки на которые встречаются в тексте. Каждая папка с программой подписана частью предложения, в котором она упоминается. Открыв данный FAQ, нажав в браузере Ctrl+F и введя название папки возможно осуществить переход к конкретному участку FAQ.
Ссылка на архив: http://www.mediafire.com/?njqrnhu5pckj47w
Зеркало: http://rghost.ru/4069485 - 24.03.2011 Обновлен раздел интересных утилит.
- 30.03.2011 Добавлена утилита сброса пароля HDD под Insyde H2O BIOS.
- 2.04.2011 Добавлен прошивальщик Insyde H2O BIOS 4.0.7.3
- 8.07.2011 Раздел "Модификация BIOS" пополнился новыми руководствами.
ВведениеBIOS - набор микропрограмм, записанных в микросхему EEPROM памяти, расположенную на материнской плате. Микросхема памяти хранит низкоуровневые процедуры, адреса внутренних переменных, являющиеся индивидуальными для данного устройства. Всё это необходимо для взаимосвязи интерфейса программного (операционной системы и т.д.) обеспечения (ОС API) с устройствами компьютера.
При включении устройства идёт обращение к микросхеме BIOS, первой инструкцией в памяти которой является переход к процедурам BIOS POST (Power-On Self-Test, что переводится как "самотестирование при включении питания").
Набор процедур POST включает в себя:
- проверка целостности программы BIOS
- определение системных устройств
- определение размера оперативной памяти
- кому интересно, тот может прочесть более подробно на ru.wikipedia.org
Не маловажным шагом является определение загрузочных устройств, порядок опроса которых можно настроить в одном из меню BIOS.
Последним этапом, в случае успешного прохождения процедуры самотестирования, является переход к первой дорожке загрузочного устройства (MBR) и последующей загрузке операционной системы.
Производители ноутбуков уже давно используют возможность скрыть отображение процесса прохождения POST более приятным для пользователей изображением.
Производители BIOSОсновные:
American Megatrends Inc (AMI)
Insyde
Phoenix
Производитель ноутбука, основываясь на программных наработках вышеназванных компаний, дорабатывает BIOS уже для конкретно взятых изделий (добавляются логотипы, прописываются адреса устройств, выбираются настройки, которые будут доступны пользователю, встраивается термотаблица и т.п.)
Пример:
На фотографии, сделанной сразу после включения ноутбука Acer присутствует символика олимпиады, логотип производителя ноутбука и логотип производителя микросхемы BIOS Insyde H2O.
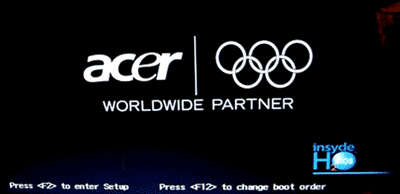
Экран приветствия BIOS называют по-разному. В качестве альтернативного названия можно встретить: стартовый экран BIOS, стартовая заставка BIOS и т.п.
Посмотреть производителя, микросхема которого используется для хранения BIOS вашего ноутбука можно:- На экране приветствия BIOS
- В BIOS Setup
- В программах, выводящих информацию об установленном оборудовании, к примеру в Everest необходимо пройти в Системная плата-BIOS.
Как попасть в BIOS Setup?Чтобы зайти в меню настройки BIOS (BIOS Setup) нужно сразу после включения компьютера, в момент отображения стартовой заставки BIOS, нажать клавишу:
- Вход в настройки BIOS Setup может быть не моментальным.
- Если нет уверенности, что запрос на вход обработался, можно нажать клавишу несколько раз либо зажать и держать до тех пор, пока вход в BIOS Setup не будет произведён.
- Не стоит пытаться "войти" в настройки BIOS в то время, кода уже началась загрузка операционной системы. Выполните перезагрузку в ОС и попробуйте зайти в BIOS Setup снова.
- Почти всегда кнопка открытия BIOS Setup указана на заставке биоса и зачастую это F2.
В ноутбуках последних лет чаще всего клавишей входа в BIOS Setup служит:- Acer, Asus, Fujitsu-Siemens, eMachines, Packard Bell, Panasonic, Samsung, Sony, Toshiba {F2}
- Dell {F2}, также может быть {F10}
- Hewlett Packard {F10}
- IBM/Lenovo {F2}, также может быть {F1}
- Apple {см. руководство}
- Если в настройки биоса не удаётся зайти, то не лишнем будет узнать, какие ещё комбинации существуют для входа в него Notebook FAQ: Как зайти в БИОС?
- И уж совсем не лишним будет открыть Руководство пользователя от вашего ноутбука и прочесть в нём, как же войти в биос.
На заметку:
Довольно часто на экране приветствия BIOS можно встретить логотип изготовителя платформы (Intel, AMD,VIA).
Здесь возможна следующая тонкость:
Возьмём для примера логотип Centrino. Как известно, такую отметку несут ноутбуки, оборудованные процессором, чипсетом и беспроводным адаптером производства Intel. Случись вам поменять Wi-Fi на адаптер от другого производителя, логотип Centrino на экране приветствия BIOS пропадёт.
Почему?
А потому, что производитель ноутбука позаботился (либо у него есть модели с другим беспроводным адаптером в конфигурации) и внёс в BIOS информацию, что при не обнаружении какого-либо из устройств, входящих в эту платформу, показывать соответствующую отличительную метку не стоит.
Ну и иногда в биосе есть пункт, где можно отключить показ подобных логотипов.
Сама картинка, выводимая на экране приветствия BIOS вместо отображения процесса прохождения процедуры POST может быть изменена путём самостоятельной модификации BIOS.
Производители ноутбуков подобную смену картинок не предусматривают, так что вся ответственность за последствия ложиться на пользователя.
Процедура смены картинки, отображаемой при включении ноутбука на примере Insyde H2O BIOS описана здесь.
Содержание вкладок BIOS. Некоторые возможности настройки BIOS
Названия вкладок представлены на русском языке. Связано это с тем, что порядок их однотипен, а вот названия могут изменяться. Например, на одном ноутбуке первые три вкладки именуются как Main, Advanced, Security, на другом-Information, Main, Security.- Информация
Содержит информацию об установленном оборудовании (процессоре, его частоте, объёме оперативной памяти, установленном жёстком диске и т.д.), производителе и модели ноутбука, системное время, серийный номер устройства и конечно же о версии и дате выпуска прошивки BIOS.

- Настройки
Управление немногочисленными параметрами ноутбука, которые производитель разрешил изменять.
Тут можно настроить дату и время, переключить режим работы контроллера диска ([FAQ] Интеграция драйверов SATA/RAID. Установка Windows 7/Vista/XP с флешки.), организовывать RAID массив, отключать какие-либо логотипы на экране приветствия BIOS, включить\выключить загрузку с альтернативных источников...
Здесь же бывает возможность выбрать, использовать/не использовать скрытый раздел на HDD для восстановления ОС, расставить приоритет загрузки с устройств.
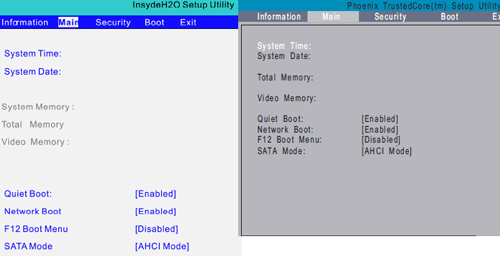
- Безопасность
Можно задать пароли на HDD, BIOS, включение.
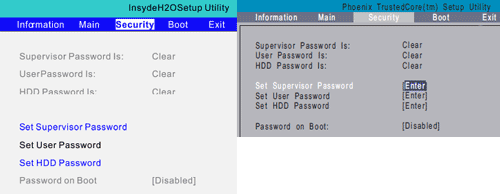
- Загрузочные параметры
Расстановка приоритетов устройств, с которых будет осуществляться загрузка.
Примечание: - Если на эту клавишу (чаще F12, реже Esc) нажать при показе экрана приветствия биос, то откроется окно выбора загрузки с возможных устройств: USB флешка, картридер, DVD привод, floppy drive, сетевая загрузка и загрузка с установленного жёсткого диска
- Иногда выбор устройств, с которых можно загрузиться, нажав горячую клавишу (F12 или Esc), отключён в BIOS Setup
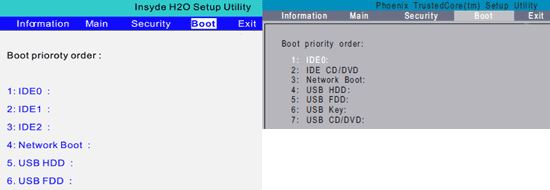
- Вкладка Exit
Из неё можно выполнить:- Выход с сохранением внесённых изменений
- Выход без сохранения изменений
- Отменить внесённые изменения
- Сохранить изменения
- Установить оптимальные значения параметров (сбросить все настройки, которые вы когда либо вносили на заводские)
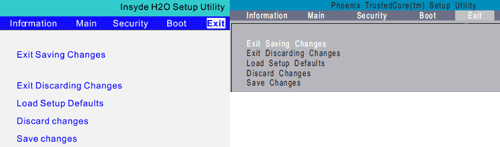
Обновление BIOS
Производитель выкладывает новые версии BIOS не просто так. Порой новая версия исправляет найденные в прежних версиях ошибки.
Примечание:
Не стоит считать эти ошибки пустяками, т.к. это может быть самопроизвольное возникновение пароля, работа процессора только на номинальной частоте, неработоспособность дисплея после выхода из спящего режима, некорректная работа функциональных клавиш, артефакты изображения и т.п.
Вместе с биосом ноутбука может обновляться и биос видеокарты.
Если следовать рекомендациям производителя - то гарантия не слетит.
Рекомендации таковы:- Все операции по прошивке BIOS выполнять только с подключённым к ноутбуку (и эл. розетке) адаптеру питания и заряженной батареи.
- Во время перепрошивки из-под ОС лучше закрыть все лишние приложения, которые могут зависнуть.(Не стоит качать что-то с интернета, сёрфить, проверять систему антивирусом, смотреть фильм и пр. Лучше перезагрузиться и не открывая "лишних" приложений прошиться.)
- Запускать программу прошивки в среде Vista/Windows 7 следует от имени администратора.
- После обновления версии BIOS необходимо выполнить сброс к заводским настройкам (Load Setup Default на вкладку Exit).
В новой версии BIOS производитель мог изменить информацию об оборудовании, переназначить внутренние переменные на другие адреса.
Также не лишним будет сбросить настройки BIOS на дефолтные в случае замены оборудования в ноутбуке (к примеру привода оптических дисков). Не редки случаи, когда новое устройство прекрасно опознавалось биосом, а в операционной системе либо отсутствовало, либо работало некорректно.
Способы прошивки BIOS- С помощью специальной утилиты от производителя
Утилита сама скачает нужную версию BIOS для вашей модели ноутбука, проверит целостность скачанного файла и выполнит прошивку.
Пример:
У ASUS есть фирменная утилита для проверки, загрузки и прошивки биоса:

Посмотреть на видео процедуру прошивки с помощью фирменной утилиты [youtube.com]
Подобные утилиты у производителей не всегда имеюся, гораздо чаще можно встретиться с ситуацией, описанной в методе 2.
- С помощью фирменного прошивальщика (идёт в комплекте с файлом биоса)
Производитель предлагает скачать архив, в котором всегда находится файл биоса, программа, с помощью которой можно им прошиться.
Реже можно встретить какую-либо документацию по прошивке, информацию с нововведениями и исправлениями, которые принесёт данное обновление.
С помощью программы-прошивальщика также может снять дамп с уже установленного биоса, сохранив его на диске, и при необходимости откатиться на него.
Важно: скачивайте архив с биосом для своей операционной системы.. Здесь не столько важен сам биос, сколько программа-прошивальщик, которая может некорректно работать в отличной от поддерживаемой ОС.
Посмотреть на видео процедуру прошивки с помощью программы-прошивальщика можно по ссылкам:
Toshiba Qosmio BIOS Flash (pt 1) [youtube.com]
Toshiba Qosmio BIOS Flash (pt 2) [youtube.com]
Виды программ-прошивальщиков:
- Прошивальщик, который требует установки в операционную систему.
В папке с биосом можно отыскать много файлов. Тут же может быть и документация с рекомендациями по прошивке, очень редко присутствует список вошедших в данную версию BIOS обновлений.
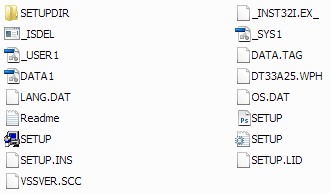
- Прошивальщик отдельно, прошивка BIOS отдельно.
Несмотря на грозное "Setup" может быть самым настоящим "portable", т.е. после запуска сразу же начнётся процедура прошивки. При этом в операционную систему никакого ПО установлено не будет.
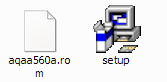
- Прошивальщик и файл биоса находятся в одном исполняемом файле.
То же самое, что и во втором пункте, только более компактное исполнение, в одном единственном файле.
Само распространение такого единственного исполняемого файла может быть различным:- отдельный исполняемый файл для определённой разрядности операционной системы
- архив, распаковав который можно найти комплект из двух исполняемых файлов. Пользователю необходимо лишь запустить тот, который соответствует разрядности (32-bit или 64-bit) установленной на его компьютере операционной системы
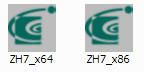
Примечание: В большинстве случаев файл BIOS можно вытащить, просто распаковав исполняемый файл архиватором
- С помощью дискеты или флешки в оболочке DOS
Плюсом метода является независимость процедуры прошивки от влияния ОС.
Производители ноутбуков мало уделяют внимания данному способу прошивки BIOS, отдавая большее предпочтение шитью из-под ОС как более дружелюбному для пользователя.В наше время дискеты уже отжили своё и в данном случае их можно заменить Flash накопителем (USB флешкой или, в более редких случаях, картой памяти для картридера).
- Скачать архив Phoenix Recovery [2.6MB] обменник 1 обменник 2
- Поместить папку DOS из архива в корень жёсткого диска (для большей упрощённости)
на всякий случай отдельно архив с dos [0.02 MB]
скачать с обменника 1 скачать с обменника 2
- C помощью HP USB Disk Storage Format Tool следует создать загрузочную флешку с DOS.
(для меньших хлопот лучше использовать флешки малого объёма <2Гб.)
(В среде Vista и Windows 7 программу запускать от имени администратора. Если всё время жали "Далее", то программа сидит в корне диска, папка DriveKey, называется HPUSBFW.exe).
Флешку форматировать в файловую систему FAT16. Галка Create a DOS startup disk должна устоять, а также необходимо указать размещённую ранее в корне жёсткого диска папку с DOS.
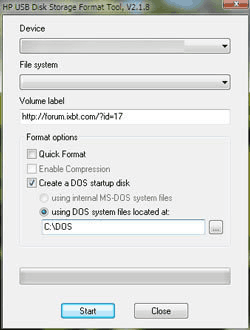
- Скопировать на флешку файл BIOS.
- Не редко прошивка из-под DOS у различных производителей работает только с файлом BIOS, который носит определённое название.
У разных производителей биоса и даже в разных сериях ноутбуков имя дампа BIOS может различаться.
Некоторые производители выкладывают файлы биоса с уже необходимым для прошивки из-под DOS названием.
В противном случае остаётся только искать, как же он будет называться именно для вашего ноутбука.
Как узнать имя дампа BIOS InsydeFlash H2O для восстановления в случае неудачной прошивки при помощи флешки или USB FDD (Либо для Insyde пробовать название файла flashlt EFI.fd)
- В корень флешки скопировать содержимое папки Flash, архив с которой можно загрузить:
прямая ссылка зеркало на обменник 1
для Phoenix BIOS
/c Clear CMOS Checksum
/v Verify after each flash
/s Remove the irritating beeps sounds made during flashing
/x ignore xms memory protection
в итоге

Есть и другие опции командной строки для phoenix16
- При загрузке на прошиваемом ноутбуке нажать F12, чтобы загрузиться с Flash Drive, запустить autoexec.bat
Иногда никаких флешек с DOS и создавать не нужно, просто скопировать файл биоса на флешку и зажать необходимую комбинацию клавиш (она также может различаться от модели к модели, от производителя к производителю). Всё, начнётся процесс прошивки.
- Не отключать от батареи и эл. сети, подтвердить (не всегда выводится запрос) желание перепрошивки и сидеть ждать. Как прошьётся-выключится/начнёт загружаться ОС/будет произведёт вход в BIOS Setup.
Пример: В ноутбуках Asus используется фирменная утилита Asus BIOS ROM Easy Flash. В сообщении Asus K40 AB-стоит ли?, #1182 можно посмотреть на её внешний вид
Восстановление работоспособности ноутбука после неудачной прошивки BIOS
Необходимо прибегнуть в случае:- после прошивки ноутбук не включается (экран чёрный, вентиляторы работают)
- прошивка не была завершена корректно (отключили питание, произошло зависание)
Восстановление ноутбуков с Insyde H2O BIOS- Отформатировать USB флешку или карту памяти для картридера (если ноутбук поддерживает прошивку с карт памяти) в файловую систему FAT или FAT32. Для большей универсальности стоит использовать устройства с объёмом памяти меньше 4-х Гб.
- Скачать с сайта производителя ноутбука биос для своей модели устройства.
- Скопировать в корень флешки файл дампа BIOS. Если в скачанном с сайта производителя ноутбука архиве присутствует папка DOS, то дамп биоса можно взять оттуда.
Примечание: BIOS Insyde H2O имеет встроенную функцию самопрошивки, поэтому нет необходимости копировать на флешку с дампом BIOS ещё какие-либо файлы - Необходимо переименовать файл BIOS'а согласно:
- Сложный метод: Как узнать имя дампа BIOS InsydeFlash H2O
- Простой метод: Определение имени файла с помощью Phoenix Tool
- Скачать Phoenix Tool v.1.72 или выше (новые версии выкладываются в теме)
Начиная с версии 1.50 появилась возможность определения имени дампа биоса для восстановления (Show possible Insyde recovery filenames) - Запустить Phoenix Tool и указать путь до:
- если в биосе, скачанном с сайта производителя устройства присутствует папка DOS, то можно указать путь к файлу прошивки из-под DOS
- Если биос и прошивальщик упакованы в единый архив для прошивки из-под Windows, то предварительно требуется разархивировать этот архив.
- В процессе декомпиляции будет выведено окно с именем файла, которое нужно присвоить дампу BIOS для восстановления в случае неудачной прошивки.
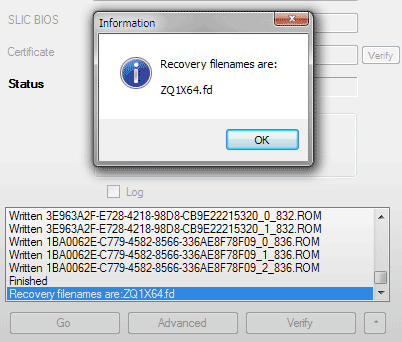
для восстановления в случае неудачной прошивки при помощи флешки или USB FDD - После операций по копированию и переименованию флешку лучше отключить через "безопасное извлечение устройства".
- Подключить реанимируемый ноутбук к адаптеру питания, вставить заряженную батарею, воткнуть флешку в USB порт.
- Зажать одновременно клавиши Fn+Esc (Fn+Esc для современных моделей ноутбуков Acer, Fn+F для некоторых современных моделей Fujitsu, для ноутбуков других производителей может быть справедливо сочетание Fn+B) и нажать кнопку включения ноутбука.
Примечание: Многие производители ноутбуков рекомендуют такую методику восстановления:- отсоединить адаптер питания и батарею
- воткнуть флешку в USB порт
- зажать необходимую комбинацию клавиш (Fn+B, Fn+Esc. Некоторые модели ноутбуков воспринимают нажатие Win+B)
- подсоединить адаптер питания к ноутбуку и не отпуская нажатых ранее клавиш включить ноутбук нажатием на кнопку включения.
- Как индикатор обращения к устройству на флешке замигает, клавиши можно отпускать. (Если прошивка выполняется с карты памяти, вставленной в картридер, то ориентируетесь по соответствующему индикатору на корпусе ноутбука либо, при отсутствии такового, по индикатору активности HDD).
Экран может оставаться выключенным, для ориентира - от момента включения ноутбука до начала обращения к устройству (флешка, картридер, USB FDD) проходит 2-5 секунд. - Вентилятор ноутбука включился на максимальные обороты - значит началась прошивка.
Примечание: в некоторых ноутбуках индикатор питания может начать мигать после включения. Если прошивка не началась спустя 2-3 минуты, то следует выключить ноутбук нажатием на кнопку включения и проверить, правильно ли подготовлена флешка, попробовать другую флешку, проверить имя дампа биос на флешке. Не лишней может быть попытка переткнуть флешку в другой USB порт компьютера. - Если вставили флешку в реанимируемый ноутбук, уже включили его и не уверены, начался ли процесс прошивки - подождите около 10 минут. Если во время прошивки выключить ноутбук\вытащить флешку, возможность восстановить биос уже может не представиться. Сам процесс прошивки BIOS занимает около 1-2 минут.
Методика восстановления Phoenix BIOS
Phoenix Crisis Disk
Что необходимо иметь:- Ноутбук с bios Phoenix
- Флешку объёмом до 2-4Гб (меньше-лучше) или USB FDD
- Утилиту Phoenix Crisis Disk Build, которую можно скачать:
- Биос для вашего модели устройства, скачанный с сайта производителя ноутбука.
- 32 битную версию операционной системы.
- Вставить чистую флешку в USB порт
- Переименовать дамп BIOS BIOS.WPH
- Распаковать архив.
- Скопировать BIOS.WPH в папку с утилитой Phoenix Crisis Disk. Никаких дополнительных подпапок там быть не должно, только файлы.
- Запустить WINCRIS.EXE
Примечание: Если утилита не запускается, нажать правой кнопкой по файлу -> свойства -> выставить режим совместимости с XP и поставить галку на "Запускать программу от имени администратора"
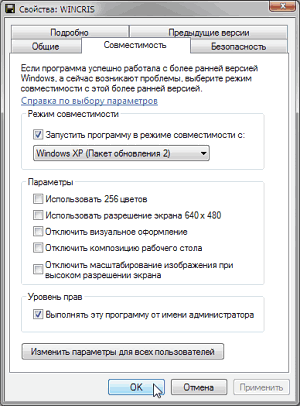
- В поле Project Path будет указан путь к файлу BIOS.WPH, который автоматически подхватится.
Disk Format будет стоять на Removable
Disk Options указывать на MINIDOS диск
Всё это будет стоять по умолчанию. - Таким образом в программе оставить настройки по умолчанию и нажать Start
- В конечном итоге на флешке должны оказаться три файла: PHLASH16.exe, MINIDOS.SYS и BIOS.WPH
- Отключить от реанимируемого ноутбука адаптер питания и батарею.
- Воткнуть флешку в USB порт и зажать Fn+Esc (для некоторых ноутбуков Win+B, Fn+B, Fn+F)
- Не отпуская клавиш подключить адаптер питания и нажать кнопку включения ноутбука.
- Держать клавиши зажатыми следует до тех пор, пока не замигает индикатор обращения на флешке.
(по времени это около 10-15 секунд)
Примечание: если прошивка не началась, можно попробовать переткнуть флешку в другой USB порт. - Процедура прошивки будет проходить при неактивном экране компьютера. Длится сам процесс до 5 минут. Вентилятор в момент прошивки работает на повышенных оборотах.
В завершении процесса ноутбук сам выключится или перезагрузится. - Восстановление закончено.
HP USB Disk Storage Format Tool
- С помощью HP USB Disk Storage Format Tool можно работать:
- с флешками
- картами памяти (не все ноутбуки умеют грузиться с картридера)
- floppy дисковода, в том числе и подключённого к USB порту компьютера.
- Лучше использовать флеш накопители объёмом до 4Гб
- Скачать BIOS для своей модели устройства с сайта производителя ноутбука
- Скачать архив Phoenix Recovery [2.6MB] обменник 1 обменник 2
- C помощью HP USB Disk Storage Format Tool следует создать загрузочную флешку с DOS
(В среде Vista и Windows 7 программу запускать от имени администратора. Если в процессе установки программы всё время жали "Далее", то программа будет расположена в корне диска, папка DriveKey. Название программы HPUSBFW.exe).
Флешку форматировать в файловую систему FAT16. Должна стоять галка на Create a DOS startup disk и необходимо указать путь к папке DOS.
на всякий случай отдельно архив с dos [0.02 MB]
скачать с обменника 1 скачать с обменника 2
http://fotkidepo.ru/photo/266626/29945yAYCG6E9t4/542851w.png
- Скопировать файлы из папки Rescue на подготовленную флешку
- Переименовать дамп биоса в BIOS.WPH и скопировать его в корень флешки
- Вынуть батарею из ноутбука и отключить адаптер зарядки
- Воткнуть флешку в USB порт реанимируемого ноутбука и зажать Fn+Esc (для некоторых ноутбуков Win+B, Fn+B, Fn+F)
- Не отпуская клавиши подключить зарядку и нажать на кнопку включения.
- Как только индикатор обращения на флешке начнёт мигать зажатые ранее клавиши можно отпускать.
- В процессе прошивки вентилятор ноутбука будет работать на повышенных оборотах.
Примечание: Сам процесс прошивки занимает несколько минут. Если нет уверенности, что прошивка завершена (или что она вообще началась) лучше подождать минут 10. - По окончании процедуры прошивки ноутбук выключится или перезагрузится.
Методика восстановления AMI BIOS- Отформатировать USB флешку или карту памяти для картридера (если ноутбук поддерживает прошивку с карт памяти) в файловую систему FAT или FAT16. Для большей универсальности стоит использовать устройства с объёмом памяти меньше 4-х Гб.
- Скачать с сайта производителя ноутбука биос для своей модели устройства.
- Скопировать в корень флешки файл дампа BIOS, предварительно переименовав его в имя.BIN.
- После операций по копированию и переименованию флешку лучше отключить через "безопасное извлечение устройства".
- Отключить реанимируемый ноутбук от адаптера питания и вынуть батарею, воткнуть флешку в USB порт.
- Зажать одновременно и удерживать клавиши Ctrl (левый)+Home
- Подключить адаптер, вставленный в розетку, к реанимируемому устройству
- Нажать кнопку включения ноутбука.
- Как индикатор обращения к устройству на флешке замигает, необходимо подождать пару секунд и отпустить зажатые ранее клавиши. (Если прошивка выполняется с карты памяти, вставленной в картридер, то ориентируетесь по соответствующему индикатору на корпусе ноутбука либо, при отсутствии такового, по индикатору активности HDD).
Экран может оставаться выключенным, для ориентира - от момента включения ноутбука до начала обращения к устройству (флешка, картридер, USB FDD) проходит 2-5 секунд. - Вентилятор ноутбука включился на максимальные обороты - значит началась прошивка.
Примечание: в некоторых ноутбуках индикатор питания может начать мигать после включения. Если прошивка не началась спустя 2-3 минуты, то следует выключить ноутбук нажатием на кнопку включения и проверить, правильно ли подготовлена флешка, попробовать другую флешку, проверить имя дампа биос на флешке. Не лишней может быть попытка переткнуть флешку в другой USB порт компьютера. - Если вставили флешку в реанимируемый ноутбук, уже включили его и не уверены, начался ли процесс прошивки - подождите около 10 минут. Если во время прошивки выключить ноутбук\вытащить флешку, возможность восстановить биос уже может не представиться. Сам процесс прошивки BIOS занимает около 2-5 минут.
Пример: В ноутбуках Asus используется фирменная утилита Asus BIOS ROM Easy Flash. В сообщении Asus K40 AB-стоит ли?, #1182 можно посмотреть на её внешний вид
В ноутбуках различных производителей могут использоваться различные комбинации клавиш для восстановления BIOS. Примерный список возможных сочетаний:- Fn+Esc
- Win+ Esc
- Fn+B
- Win+B
- Fn+M
- Win+M
- Fn+F
- Win+F
- Ctrl (левый)+Home
Некоторым интересно будет прочесть про http://www.ecs.com.tw/extra/flashutl/afuwin.pdf - утилиту для прошивки ROM файлов

Пароли
Как снять пароль на BIOS- Для начала желательно прочитать тему Правомерность темы "Помогите снять пароль"
- Возможность защиты информации паролем придумали не просто так. Это позволяет защитить устройство и информацию на нём от постороннего внимания.
Так что не стоит орать и ругаться, когда создав тему о съёме пароля у вас интересуются, ваш ли ноутбук, при каких обстоятельствах появился пароль и почему вы его не можете снять. Своей руганью и криком вы только можете навести на мысль, что не являетесь владельцем данного устройства.
- Снять пароль в сервисном центре обычно стоит от 500р. до 2000р. и только при подтверждении права владения устройством
 Перепродать ворованный ноутбук с запароленым биосом мало кому удасться. А ворам тут помогать никто не будет. Не стоит покупать по бросовым ценам устройство, на котором стоит пароль на загрузку\систему, что якобы прежний владелец поставил давно пароль и уже не помнит его. Аппарат может быть с тёмным прошлым. Ввиду борьбы производителей устройств с такими вот происшествиями, вас, честно отдавшего деньги за "крутой ноутбук" могут призвать к ответственности, потеряете и устройство и деньги. Перепродать ворованный ноутбук с запароленым биосом мало кому удасться. А ворам тут помогать никто не будет. Не стоит покупать по бросовым ценам устройство, на котором стоит пароль на загрузку\систему, что якобы прежний владелец поставил давно пароль и уже не помнит его. Аппарат может быть с тёмным прошлым. Ввиду борьбы производителей устройств с такими вот происшествиями, вас, честно отдавшего деньги за "крутой ноутбук" могут призвать к ответственности, потеряете и устройство и деньги.
Вычислить ворованный аппарат могут не только при обращении в сервисный центр. Примеры того:
Как вернусь украдельный ноутбук ?
Не крадите IBM/Lenovo
- Не стоит пытаться обойти систему защиты BIOS вводом всяческих "универсальных паролей". Производители ноутбуков не дураки и чтобы называть своё мобильно устройство безопасным для хранения информации все эти "универсальности" сделали непригодными в отношении своих устройств.
- Все настройки BIOS, включая пароли, у современных (и не только) ноутбуков хранятся в ЭНЕРГОНЕЗАВИСИМОЙ памяти.
Сбросить/обнулить пароль путём вытаскиванием батареи cmos или замыканием контактов удаётся в очень редких случаях (а замкнуть какие-нибудь "не те" контакты-проще простого).
- На некоторых ноутбуках могут самопроизвольно возникать пароли на BIOS\HDD.
не стоит с пеной у рта доказывать, что ваш случай относится именно к этому пункту. Лучше сообщите производителя, модель (и возможно версию BIOS), разберёмся, сам ли он мог возникнуть или его всё-таки кто-то поставил.
Причиной могут служить какие-то ошибки и недочёты в прошивке BIOS (иногда в опубликованных изменениях, которые внесены в новую прошивку биоса значится "Исправлена ошибка с самопроизвольным возникновением пароля")
Сопутствующие темы:
Проблема с паролями BIOS и HDD на ноутбуках Acer
Неожиданно глобальный вопрос - как снимать пароли с буков???
Снятие пароля. Утилиты. Способы.- BIOS_PW.exe снятие системного пароля на BIOS (только для Phoenix BIOS)
HDD_PW.exe снятие пароля на жёстком диске
загрузить обе программы можно по ссылкам прямая ссылка зеркало на обменнике (пароль на архив: iXBT17)
Обе утилиты работают практически однотипно- на запароленном ноутбуке три раза ввести неверный пароль, в результате чего будет выведен пятизначный код для восстановления забытого пароля. Если выводится больше цифр-указанные программы не помогут.
- на рабочем компьютере запустить командную строку (владельцы 64-bit систем качают DOSBox). В командной строке прописать путь к файлу BIOS_PW.exe или HDD_PW.exe
Примечание: Если положить BIOS_PW.exe или HDD_PW.exe в пользовательскую папку, расположенную по адресу C:\Users\%username%, то в командной строку необходимо ввести лишь BIOS_PW.exe или HDD_PW.exe соответственно - После того, как ввели BIOS_PW.exe или HDD_PW.exe необходимо поставить пробел, ввести код запроса антипароля и нажать Enter.
Вообще рекомендуется вводить цифры в таком формате  , т.е. закрыть их "0" и нажать Enter. Через несколько секунд будут предложены несколько вариантов антипаролей. , т.е. закрыть их "0" и нажать Enter. Через несколько секунд будут предложены несколько вариантов антипаролей. - В случае HDD_PW.exe всё то же самое, только последует ещё запрос необходимого регистра, в котором сгенерируется антипароль (прописные либо заглавные буквы)
- Полученные антипароли ввести на заблокированном ноутбуке
- Утилита CmosPwd
- Утилита clnpwd - сброс пароля на BIOS от InsydeFlash H2O преимущественно на ноутбуках Acer
- Скачать архив с clnpwd, DOS и утилитой HP USB Disk Storage Format Tool скачать с обменника 1 скачать с обменника 2
- C помощью HP USB Disk Storage Format Tool следует создать загрузочную флешку с DOS
(В среде Vista и Windows 7 программу запускать от имени администратора. Если в процессе установки программы всё время жали "Далее", то программа будет расположена в корне диска, папка DriveKey. Название программы HPUSBFW.exe).
Флешку форматировать в файловую систему FAT16. Должна стоять галка на Create a DOS startup disk и необходимо указать путь к папке DOS.
на всякий случай отдельно архив с dos [0.02 MB]
скачать с обменника 1 скачать с обменника 2
http://fotkidepo.ru/photo/266626/29945yAYCG6E9t4/542851w.png
- После того, как флешка с DOS будет создана, скопировать на неё файл clnpwd
- Вставить флешку в ноутбук, включить его и нажать F12, выбрать загрузку с флешки
Примечание: Не все флешки могут корректно определяться и работать. - После того, как загрузка с флешки прошла, набрать clnpwd и нажать Enter
- Осталось только выбрать тип сбрасываемого пароля
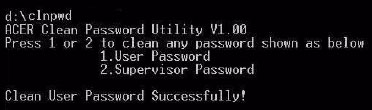
Если загрузка с флешки невозможна, то придётся (в случае InsydeFlash H2O BIOS) открывать отсек памяти и сбрасывать с помощью замыкания джампера. Где он находится поможет найти сервис-мануал, который можно найти в теме Инструкции по разборке ноутбуков!!!!
- Проблема с паролем BIOS и входом в систему на ноутбуке Toshiba А-100
- Сброс восьмизначного пароля на HDD, возникающего на InsydeFlash H2O BIOS http://sites.google.com/site/dogber1/blog/pwgen-insyde.zip
- Как снимаются пароли на ноутбуках различных производителей
- Acer - для Phoenix и Insyde три раза ввести любой пароль либо нажать три раза Enter, будут выведены цифры для генерации мастер-пароля.
- Для Phoenix будет выведено по 5 цифр (для BIOS и для HDD)
Утилита генерации антипароля: скачать
- Для Insyde H2O будет выведено 8 символов для HDD, пароль с BIOS снимается посредством загрузки спец. утилиты либо ноутбук имеет возможность сброса пароля замыканием специальных выводов.
Утилита генерации антипароля: скачать
- Asus - антипароль генерируется по дате, во время которой происходит его снятие. Дату подчас трудно узнать, она не всегда выводится на экран.
- Dell
- После троекратного ввода неправильного пароля на BIOS выводится 5 символов, по которым потом генерируется антипароль. Для HDD после троекратного ввода неправильного пароля выводится группа цифр из 8 символов для генерации антипароля (на разблокировку HDD даётся всего лишь одна попытка).
- Антипароль вычисляется по сервис-тегу и маске. Примерный вид всего этого такой: 1234567-2A7B
Утилита генерации антипароля: скачать (Работает не со всеми моделями ноутбуков)
- Fujitsu-Siemens - существует три разновидности кодов для генерации антипаролей.
- 5х4 блока буквенно-цифровых символов
Утилита генерации антипароля: скачать (Работает не со всеми моделями ноутбуков)
- 5х4 блока цифр
Утилита генерации антипароля: скачать (Работает не со всеми моделями ноутбуков)
- 5 цифр
- HP - после троекратного ввода "неправильного" пароля будет выведен буквенно-цифровой код.
Утилита генерации антипароля: скачать (Работает не со всеми моделями ноутбуков) - LG - после троекратного ввода "неправильного" пароля из пяти символов (как для BIOS, так и для HDD) будут выведены цифры (5 штук) для генерации "антипароля".
- Lenovo/IBM - снятие пароля возможно только в сервисе на программаторе
- Samsung - после троекратного ввода неправильного пароля выводится 12 цифр для генерации антипароля.
Утилита генерации антипароля: скачать (Работает не со всеми моделями ноутбуков) - SONY
- Если выводятся 5 цифр (например пять нулей), то антипароль генерируется по серийному номеру с днища ноутбука.
- Если выводится четыре блока по пять цифр, то пароль генерируется только для этих цифр, после выключения этот блок будет уже другим. После троекратного ввода неправильного пароля ноутбук может заблокироваться насовсем.
Sony Password Generator - генератор антипаролей по последним семи цифрам из серийного номера (скачать) (Работает не со всеми моделями ноутбуков)
http://hostingkartinok.com/image/01201108/e85ba56714dd901ecdd54c36f6ed5ee5.jpg
Многие генераторы антипаролей можно найти по адресу http://dogber1.blogspot.com/2009/05/table-of-reverse…ineered-bios.html
Как правильно установить пароль на BIOS- Не у всех производителей фирменные утилиты (работающие из-под ОС) позволяют корректно установить пароль.
Кто-то ввёл не в той раскладке, кто-то недопустимые символы использовал. Есть и такие, у кого утилита некорректно выполнила свои функции и теперь пароль, введённый в заведомо правильной форме не подходит.
Поэтому следует: - Устанавливать пароль непосредственно находясь в BIOS, не пользоваться вспомогательными утилитами.
При следовании этим путём пароль вводится в единственно верной раскладке(на английском языке). Не стоит шифроваться и вводить слишком длинные и сложные пароли, успокаивая себя фразой "Всё ведь записано на листочке". Ограничьтесь прописными буквами и цифрами. Также не стоит включать в пароль спец. символы(#, *, <, ^, и т.п.)
- Перед вводом пароля удостоверьтесь:
- активен/не активен ли режим NumLock (чтобы не получилось вместо jkl...123..)
- активен/не активен ли режим CapsLock
- пересчитайте звёздочки и сверьте соответствие с количеством введённых вами символов.
- лучше запишите на бумажку свежевыдуманный/труднозапоминающийся пароль. Её расположите в доступном только ВАМ месте. Если через какое-то время забудете его, хоть будет откуда восстановить.
Скрытые настройки
Доступ к скрытым настройкам ноутбука производители открывают очень у малого количества ноутбуков, да и афишируют путь к ним неохотно.
Не факт, что очередным обновлением BIOS производители не закроют лазейку.
Из известных:
Samsung NC10 Подобное судя по всему работает и на X360, X460
Acer Timeline (путём разлочки биоса)
Кто знает что-то ещё не стесняемся, сообщаем
Коды ошибок BIOS
Phoenix Bios Beep Codes можно посмотреть на полноразмерной картинке
Phoenix Error Code можно посмотреть на картинке
Phoenix Error Messages можно посмотреть на картинке
Insyde H2O Error Code можно посмотреть на картинке
Insyde H2O Error Messages можно посмотреть на картинке
Коды и диагностические сообщения POST BIOS различных компаний (на русском языке)
IBM Thinkpad BIOS Beep Codes
Lenovo Numeric error codes & Error messages
Dell BIOS Codes
HP BIOS Codes
BIOS видеокарты
Обновление bios ноутбука в своём составе может включать и обновления видео bios.
Простой пример, что нам это может дать новая версия биоса видеокарты:
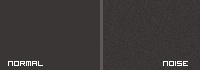
Не будем вдаваться в причины возникновения, но новая линейка видеокарт одного известного производителя ознаменовалась вот таким вот дефектом как пыль (также известным как "манка"). Выглядит изображение примерно как на правой части рисунка. Особенно заметно на однородном фоне. Левая часть - изображение после обновления биоса ноутбука.
Подавляющему большинству пользователей ноутбуков абсолютно ни о чём не скажет версия биоса установленного в его аппарате видеоадаптера. Да и производители ноутбуков очень редко сообщают, какие изменения принесло очередное изменение номера видео биоса. (сообщают лишь о серьёзных изменениях)
Посмотреть версию BIOS видеоадаптера можно, к примеру, в утилите GPU-Z

Некоторые элементы, содержащиеся в BIOS
I. Термотаблица
Многие замечали, что один ноутбук работает тише воды, ниже ... (сами знаете чего), а другой жужжит аки улей. Кто-то даже интересовался нагревом этих аппаратов. От системы охлаждения, компоновки элементов и внутреннего устройства корпуса зависит многое, так почему нельзя однозначно утверждать, что чем тише ноутбук, тем лучше у него система охлаждения?
Вот тут как раз выходит на сцену такая важная вещь как термотаблица.
В BIOS каждого ноутбука прописано, до скольки градусов должен разогреться компонент (процессор или видеокарта), чтобы вентилятор начал вращаться или увеличил скорость вращения.
К примеру, один ноутбук активирует охлаждение вентилятором при температуре 55 градусов Цельсия, а другой шумит уже при 45. Да, нагрев корпуса зависит от самого корпуса и расположении элементов в нём, но работать за разогретым до 53 градусов кристаллом (и пространством вокруг него естественно) в тишине менее комфортно, чем при монотонном шелесте и менее разогретым корпусом.
Именно низкие пороги включения активной системы охлаждения служат причиной частых стартов и остановок вентилятора (что в ночное время доставляет больше неудобств, чем монотонный шум)
Скорость вращения вентилятора также заложена в биос.
Внимание: Самостоятельно изменить параметры термотаблицы в большинстве ноутбуков НЕЛЬЗЯ. (пороговые температуры включения вентилятора, набора скорости им,...). Для каких и как можно описано по ссылке, которая приведена ниже в пункте 3
В качестве примера вырезка из документации (не инструкции) на ноутбук Acer Aspire 4930. Показано, при какой температуре включается вентилятор, на каких оборотах, сколько шума издаёт. Также указана температура включения троттлинга и, соответственно, его выключения.
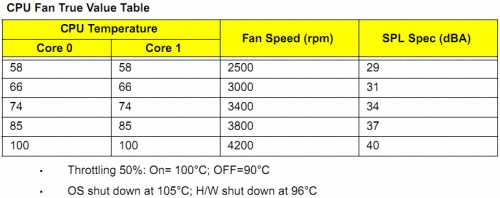
Аналогичный пример, взятый из сервисного руководства для Asus EEE 7"

Способы снижения шума и нагрева:- Минимизировать нагрузку на систему (процессор, видеокарту).
- Сделать undervolting
- Понизить частоту пылкого компонента(чаще всего процессора). Меньше частота-ниже нагрев=> реже включается вентилятор.
Вспомогательный материал: Почему народ не обсуждает замечательную программу RightMark CPU Clock (RMClock)? - Для очень малого количества ноутбуков(в основном нетбуки) существую программы регулировки скорости вращения(иногда и отключения) вентилятора.
Вспомогательный материал: Программы для контроля скорости вентилятора ноута, #5 - Нередко решение проблемы тривиально-прочистить систему охлаждения
Вспомогательный материал: [FAQ] Сезонное обслуживание (лето, зима, жара, холод, мороз, пыль, нагрев, перегрев, влажность и прочее) - Прочее. (сюда входит и ноутбук на балконе\в соседней комнате\охлаждающая подставка\...)
II. Проблемы апгрейда
Ноутбук-готовый и законченный продукт, не предполагающий глобальной модификации и изменения начинки. На эту тему рекомендуется прочесть FAQ http://notebook-faq.narod.ru/#upgrade
Теперь о главном. В BIOS каждого ноутбука зашита информация о поддерживаемом оборудовании, которое он должен узнавать и распознавать.
В частности остановимся на видеокарте как на элементе, наиболее ярко отражающим эту концепцию и подвергающийся активным попыткам замены. Т.е не получится удачно заменить по каким-то параметрам не устраивающий видеоадаптер на другой. Тут встают и такие факторы, как способность отвести тепло от нового адаптера, расположение элементов видеоадаптера и внутренних элементов корпуса\матплаты. Есть и ещё один-BIOS ноутбука просто не распознает установленную видеокарту, дисплей ничего не будет показывать или характеристики видеокарты некорректно задействованы.
Есть небольшая лазейка-прошить видеокарту другой версией видео биоса, которую распознает BIOS ноутбука. Дампы прошивок собраны здесь http://www.techpowerup.com/vgabios/
Тут же иногда помогает прошивка от другого производителя, чей ноутбук на той же платформе, но с другой начинкой.
Сопутствующая тема: Замена MXM видеокарты в ноутбуке: нюансы, проблемы апгрейда, интеграция видеобиоса в системный BIOS, где купить MXM
Редактирование BIOS видеокарты
III. Таблица совместимости "белый список" для карт расширения mini PCIe
Часто используется брендовыми (HP, IBM/Lenovo) производителями ноутбуков для блокировки работоспособности сторонних беспроводных устройств (Wi-Fi / WWAN (3G модем)).
Доставляет проблемы любителям апгрейда (модификаций) и заставляет использовать карты производителя ноутбука, имеющие определенную прошивку (фирмваре).
Аналогичный список может быть установлен и для USB модулей.
IV. EFI | UEFI
Материал на ru.wikipedia Extensible Firmware Interface
V. SLIC
Software Licensing Description Table-BIOS ACPI таблица, маркировка, как один из компонентов автоматической активации предустановленной операционной системы. Встроена в биос. Помимо этой таблицы есть ещё и лицензионный ключ на днище вашего ноутбука(если он покупался с ОС семейства Windows).
Slic таблица даёт возможность активировать ОС не выходя в интернет.
При активации ОС использовались\используются следующие версии Slic- Vista=Slic 2.0
- Windows 7=Slic 2.1
Версия таблицы Slic не играет никакой роли, если вы устанавливаете операционную систему Windows с лицензионным 25-значным ключом.
Важно: не стоит шифроваться и фантазировать в темах о причинах необходимости вам биоса с такой-то версией Slic, все и так знают, для чего действительно он вам понадобился. Идём в Правила конференции и читаем их, обращая внимания на пункт http://forum.ixbt.com/?id=rules#main.4.3.1.3
Посмотреть установленную версию Slic можно в программах Everest (Системная плата -> ACPI -> Slic (выбрать в списке справа, смотреть внизу окна)), HWDIRECT или PCWizard. Сориентируйтесь самостоятельно.
VI. µCode
Иными словами Микрокод. Необходим для опознавания того или иного железа.
К примеру материнская плата устройства, согласно спецификации на неё, может поддерживать определённую линейку процессоров.
В ноутбуках, где процессор меняют в малом количестве случаев, в биос записаны не все микрокоды процессоров из поддерживаемой материнской платой линейки.
Определить, есть ли поддержка того или иного процессора(устройства) в биосе ноутбука можно:
1. Экспериментальным путём (произвести замену и проверить работоспособность)
2. Найти конфигурации устройства, в которых устанавливается такое железо (процессор). Тем самым можно судить, что в BIOS ноутбука определённо есть поддержка указанного устройства.
Интересные утилиты- EzH2O (утекшая версия, датированная серединой 2009)
скачать (пароль: iXBT17) [1.28 MB] - Universal BIOS Backup Toolkit скачать
(страница) - Phoenix BIOS Flash Utility
- WinPhlash Windows x32 v.1.7.34.0 скачать
- WinPhlash64 Windows x64 v.1.0.76.0 скачать
- InsydeFlash 4.0.0.0 (32 & 64 bit) скачать
- InsydeFlash 4.0.4.0 (32 & 64 bit) скачать
- InsydeFlash 4.0.7.3 (32 & 64 bit) скачать
- InsydeFlash 4.0.9.0 (32 & 64 bit) скачать
- InsydeFlash 5.1.9.1 (32 & 64 bit) скачать
- Phoenix Tool 1.83
- Phoenix Tool 1.85
- Утилита для декомпиляции IBM BIOS (Phoenix) phcomp.exe и другие утилиты на страничке http://www.endeer.cz/bios.tools/
- Radeon BIOS editor http://www.techpowerup.com/downloads/Utilities/RBE/
- NiBiTor http://www.mvktech.net/component/option,com_remosito…nc,select/id,135/
- CMOS De-Animator http://www.st-ware.com/page.php?23 (используйте на свой страх и риск)
http://www.st-ware.com/images/p/deanimator2/deanimator.png
Модификация BIOS
Декомпиляция Phoenix BIOS и редактирование ATI Video BIOS
Методика описана на примере модификации video bios видеокарты ATI 5650 ноутбука Acer Aspire TimelineX 3820TG- В утилите PhoenixTool выбираем оригинальный файл BIOS ноутбука, после чего автоматически начинается декомпиляция в папку DUMP, которая создаётся там же, где располагается оригинальный файл BIOS'a.
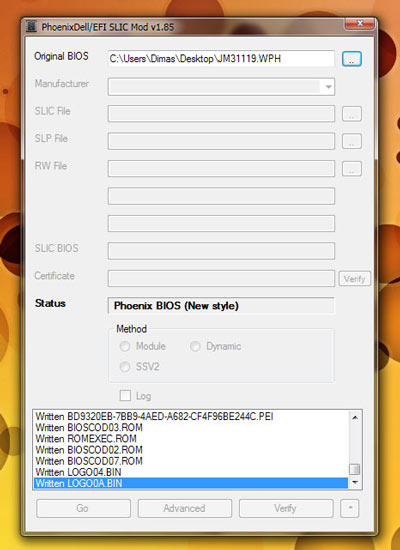
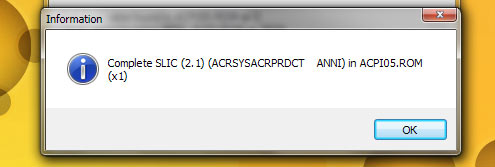
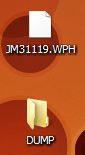
- Не закрывая PhoenixTool переходим в папку DUMP и в ней сортируем все файлы по размеру. Файл, где зашиты параметры video BIOS вашей видеокарты обычно имеет размер 55-70 КБ. В Phoenix BIOS настройки частот видеокарты прописаны в файле OPROM0X.ROM, где X-целое число (0, 1, 2 и т.д.). В файлах под разными номерами может быть прописана информация для разных видеокарт (включая различающихся производителей), устанавливаемых в конкретно взятый ноутбук.
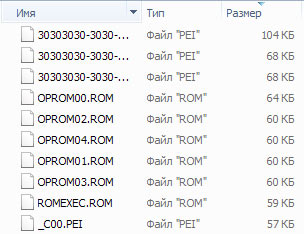
- Редактирование частот видеокарты производится с помощью утилит (ссылки на загрузку можно найти в разделе Интересные утилиты)
- RBE - Radeon BIOS editor для видеокарт производства ATI
- NiBiTor - NVIDIA BIOS Editor для видеокарт производства NVIDIA
- После того, как нужный файл OPROM0X.ROM найден, пропускаем его (в нашем примере видеокарта от ATI) через Radeon BIOS editor. (PhoenixTool по-прежнему держим открытым)
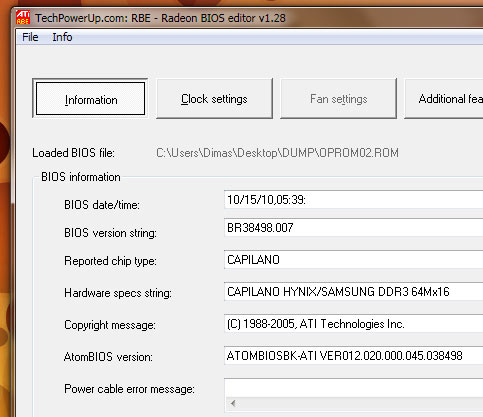
- В разделе Sub vendor ID должен подхватиться ID производителя карты. Вполне возможно, что его потребуется выбрать из списка доступных производителей. Если этого не сделать, проделанные в RBE настройки могут не сохраниться в ROM файле.
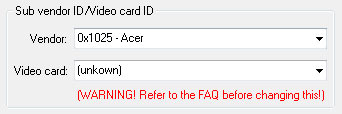
Тем не менее лучше заранее уточнить, ID чьего производителя значится в video BIOS вашей видеокарты. Это можно сделать с помощью утилиты GPU-Z

- На вкладке Clock Settings можно изменять частоты и напряжения для разных сценариев работы видеокарты ноутбука. Естественно всё делаете на свой страх и риск!
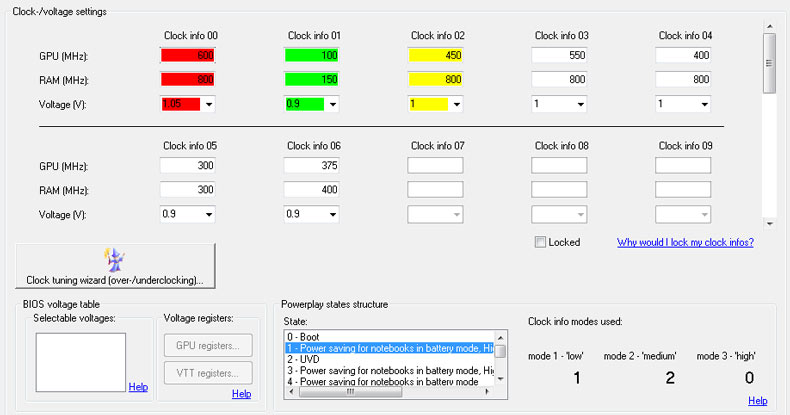
- После проделанных изменений можно наживать кнопку Save BIOS внизу окна RBE. Настройки естественно надо сохранять под тем именем файла, который редактировался.
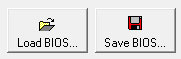
Сам модифицированный файл следует сохранить в другую папку или, для удобства, на рабочий стол. Оригинальный файл OPROM0X.ROM пусть пока остаётся в папке DUMP.
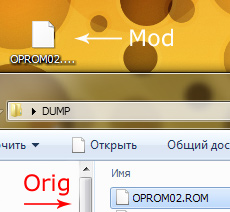
- Возвращаемся к открытой утилите PhoenixTool, жмём кнопку Advanced. В предупреждающем окне нажимаем "Да". Выставляем галочку рядом с пунктами
- Allow user modification of modules (Разрешить пользовательскую модификацию модулей)
- Always allow user modification of modules (Всегда разрешать пользователям модифицировать модули)
- Allow user to modify other modules (Разрешить пользователю изменять другие модули)
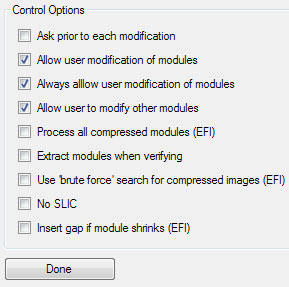
Нажимаем DONE
Если ничего, связанное со SLIC не делали, то ставьте там же галочку у пункта No SLIC, иначе дальше в процессе сборки файла BIOS выскочит окно
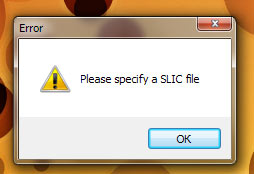
- Затем в PhoenixTool внизу окна сначала нажать Verify, после чего щёлкнуть Go. А вот и долгожданное предложение о замене исходных модулей на оригинальные. Копируем (или перемещаем - кому как удобнее) с заменой наш модифицированный файл OPROM0X.ROM в папку DUMP.

Нажимаем ОК.
В процессе сборки прошивки BIOS ещё несколько раз выскочат информационные окна, в которых просто потребуется нажать ОК. Но лучше всё же ещё и прочитать, что в них пишут. В последнем окне, например, говорится о том, куда будет сохранена прошивка BIOS с вашим модифицированным файлом. (обычно в ту папку, где располагается исходный файл BIOS)
- Готовый файл BIOS можно прошивать по методам, указанным выше в руководстве.
Декомпиляция Insyde H2O BIOS и редактирование NVIDIA Video BIOS
Методика описана на примере модификации video bios видеокарты NVIDIA GT540M ноутбука Acer Aspire 5750.
Настоятельно рекомендуется ознакомиться с вышеизложенной инструкцией по модификации ATI video BIOS- Данный пункт аналогичен первому пункту инструкции "Декомпиляция Phoenix BIOS и редактирование ATI Video BIOS" за одним лишь исключением: PhoenixTool выдаст имя файла BIOS, применяемое для прошивки не из-под ОС. Его можно либо запомнить, либо записать. Может пригодиться, если захотите прошивать BIOS с флешки.
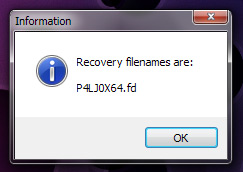
- Пункт 2 также аналогичен таковому пункту инструкции "Декомпиляция Phoenix BIOS и редактирование ATI Video BIOS". Но теперь имя файла, где хранится информация о частотах видеокарты, более длинное.
- Нужный файл редактируется в утилите NiBiTor.
Примечание: утилита может и не знать про новые модели видеокарт.
После открытия файла в NiBiTor следует проследовать через меню Tools в пункты Fermi Clocks и Fermi Voltage. В первом случае доступно изменение частот, во втором - напряжений.
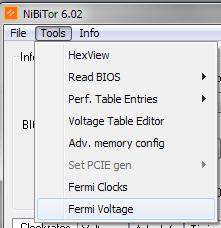
- Подробного описания того, что и как изменять, не будет. Если взялись модифицировать значения, то наверняка отдаёте себе отчёт о последствиях подобного вмешательства.
- После всех изменений также сохраняем модифицированный файл под тем же именем, что и оригинальный в папку, отличную от DUMP.
- Затем в утилите EzH2O (ссылку можно найти выше в разделе Интересные утилиты) необходимо открыть оригинальный файл BIOS с расширением *.fd (начиная с данного пункта можно следовать инструкции по ATI п.8 и ниже)
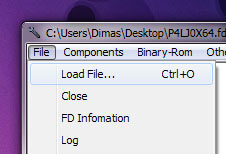
- В меню выбрать Components - Module - Replace Module

- В появившемся окне необходимо выбрать модифицированный файл. В поле ниже следует указать точное имя заменяемого модуля. Т.е. если правили модуль 2D2E62CF-9ECF-43B7-8219-94E7FC713DFE_1_229, то в поле Change ROM GUID указать то же имя модуля (2D2E62CF-9ECF-43B7-8219-94E7FC713DFE_1_229).
Нажать Patch
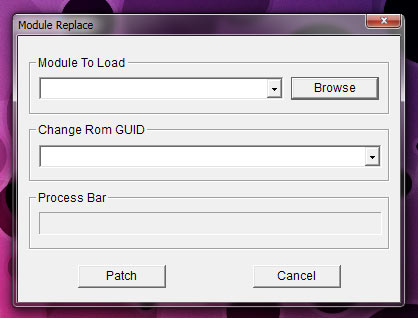
- В утилите EzH2O через меню File - Save As... выполнить сохранение модифицированного BIOS'a. Можно дать ему ранее записанное имя, которое определила утилита PhoenixTool.
- Готовый файл BIOS можно прошивать по методам, указанным выше в руководстве.
Прошивка BIOS с внесенным white-list адаптером
104-Unsupported wireless network device detected
Метод основан на модификации BIOS путем добавления идентификатора нового адаптера.
Особенно актуально для ноутбуков HP, Dell, Lenovo (IBM)- Перво-наперво надо узнать идентификаторы штатно установленного Wi-Fi адаптера и нового, устанавливаемого адаптера.
- Узнать ID адаптеров можно .Через диспетчер устройств надо попасть в свойства Wi-Fi адаптера, на вкладке Сведения выбрать ИД оборудования и сохранить полученные сведения. Конкретно интересна в дальнейшем процессе будет вторая строка со значениями VEN, DEV и SUBSUS.
PCI\VEN_168C&DEV_002A&SUBSYS_10671A3B&REV_02
PCI\VEN_168C&DEV_002A&SUBSYS_10671A3B
PCI\VEN_168C&DEV_002A&CC_028000
PCI\VEN_168C&DEV_002A&CC_0280
Естественно в случае подменного адаптера узнавать ID также придется, например установкой в другой ноутбук.
- Скачать с сайта производителя ноутбука необходимую для прошивки версию BIOS. Если производитель ещё не успел выложить обновление для недавно вышедшего ноутбука, можно снять дамп с установленной версии BIOS.
Снять дамп установленной версии BIOS можно:- Insyde
Описание параметров приведено в посте с пометкой Расширенные настройки Insyde Flash
Для снятия дампа достаточно изменить параметры:- Секция [Option]
Flag -> Flag=1 - Секция [FDFile]
BackupName -> BackupName=OldBios.fd - Секция [FlashComplete]
Action -> Action=0
Также можно в секции [UI] присвоить параметру ConfirmInfo значение 1
После запуска прошивальщика с сохраненными настройками следует зайти в Option и в пункте File name указать путь и имя для сохраняемого дампа. Затем OK и Start - Phoenix
Описание параметров приведено в посте с пометкой Phoenix WinPhlash for Windows
Здесь все гораздо проще, необходимо выбрать опцию Backup BIOS Only, указать расположение выходного файла и запустить процесс.
- [далее рассмотрим модификацию Insyde BIOS]
В разделе Интересные утилиты настоящего руководства скачать утилиту Insyde EzH2O либо загрузить её по этой ссылке http://www.mediafire.com/?3nq5vf86v2rs41f
Затем открыть в ней полученный дамп BIOS.
- [На примере HxD]
В hex редакторе открыть процесс EzH2O Дополнительно - Открыть RAM - EzH2O.exe
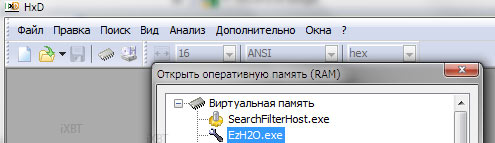
- Отыскать идентификаторы штатно установленного беспроводного адаптера. Тут важно подметить, что значения идут обратном зеркальном порядке. Т.е. вместо VEN_168C&DEV_002A&SUBSYS_10671A3B надо искать значения: 8C 16, 2A 00 и 3B 1A 67 10
В 16-ричном редакторе выбрать поиск и искать, например, по сочетанию: 3B 1A 67 10 (в нашем случае)
- Заменить найденные значения на ID от новой карты (опять же соблюдая обратный попарный порядок). Сохранить изменения в шестнадцатеричном редакторе и сохранить измененный дамп в EzH2O.
- Теперь осталось только перепрошить свежесохраненную прошивку BIOS и пользуясь данными из темы Инструкции по разборке ноутбуков!!!! заменить старый Wi-Fi адаптер на новый.
Руководства-спутники
http://www.bios-mods.com/forum/Thread-General-method…-from-Insyde-BIOS
http://www.rechner.org/b1800_bios.html
Внимание! Копипастеры и любители пересказывать своими словами. Перед полным или частичным использованием данного материала:
- на своих сайтах/блогах сначала связываемся с автором данного текста и просим разрешение на использование в своих целях изложенного материала. Это же касается и тех, кто хочет частично или полностью использовать материалы данной темы (включая цели раскрутки вашего ресурса), дополняя их своими поправками\комментариями.
- на форумах (включая отдельные сообщения в них) даём АКТИВНУЮ ссылку на данную тему.
|

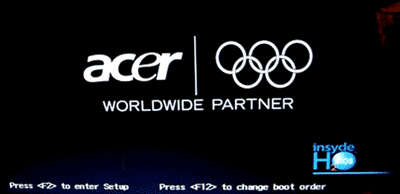

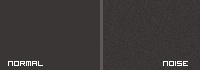

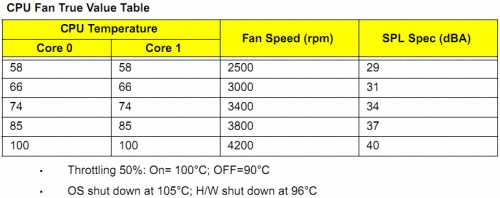


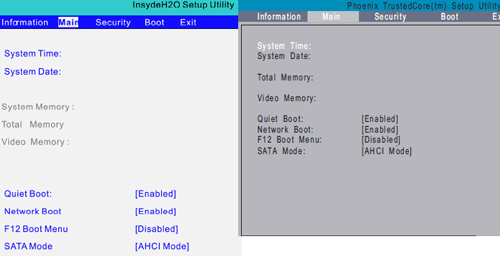
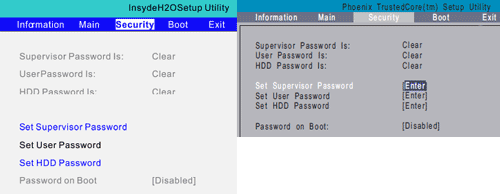
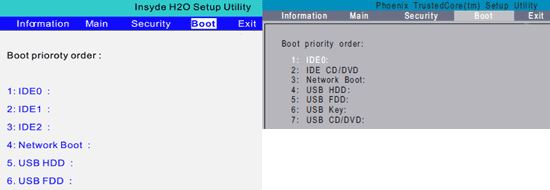
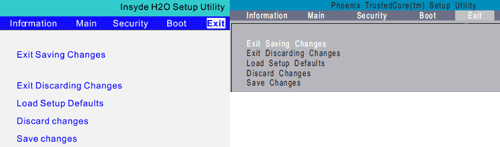

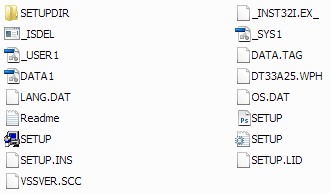
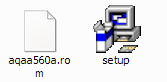
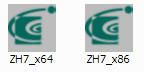
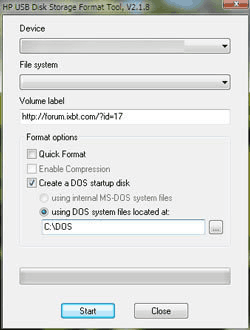

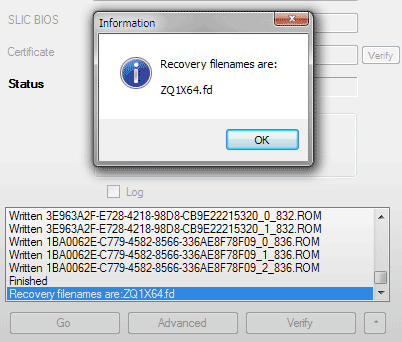
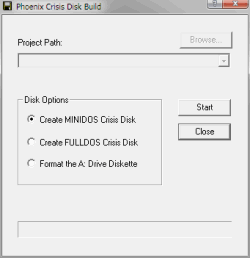
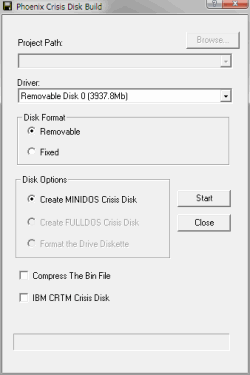
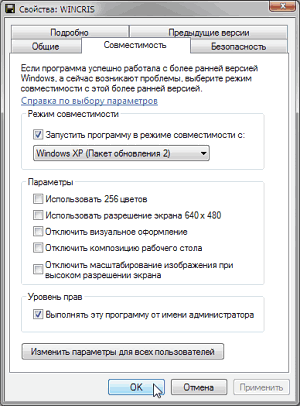
 Перепродать ворованный ноутбук с запароленым биосом мало кому удасться. А ворам тут помогать никто не будет. Не стоит покупать по бросовым ценам устройство, на котором стоит пароль на загрузку\систему, что якобы прежний владелец поставил давно пароль и уже не помнит его. Аппарат может быть с тёмным прошлым. Ввиду борьбы производителей устройств с такими вот происшествиями, вас, честно отдавшего деньги за "крутой ноутбук" могут призвать к ответственности, потеряете и устройство и деньги.
Перепродать ворованный ноутбук с запароленым биосом мало кому удасться. А ворам тут помогать никто не будет. Не стоит покупать по бросовым ценам устройство, на котором стоит пароль на загрузку\систему, что якобы прежний владелец поставил давно пароль и уже не помнит его. Аппарат может быть с тёмным прошлым. Ввиду борьбы производителей устройств с такими вот происшествиями, вас, честно отдавшего деньги за "крутой ноутбук" могут призвать к ответственности, потеряете и устройство и деньги. , т.е. закрыть их "0" и нажать Enter. Через несколько секунд будут предложены несколько вариантов антипаролей.
, т.е. закрыть их "0" и нажать Enter. Через несколько секунд будут предложены несколько вариантов антипаролей.