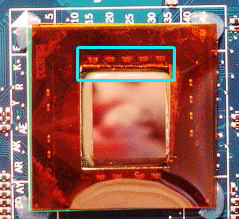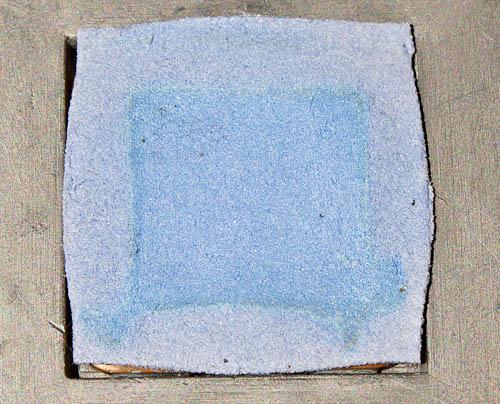FAQ 1.5 находится ЗДЕСЬ

Текущие изменения10.6.2011 - Добавлена ссылка на тему с FAQ по Система охлаждения ноутбука. Изменение скорости вращения вентилятора ноутбука
Содержание- Характерные признаки перегрева
- Программные способы измерения температуры компонентов
- Возможные причины перегрева компонентов
- Методы защиты системы охлаждения от попадания пыли
- Очистка системы охлаждения от пыли как основной способ снижения температуры компонентов
- Рекомендации по чистке с разбором корпуса
- Приёмы нанесения термопасты
- Замена и модернизация термопрокадок
- Увеличение притока воздуха в систему охлаждения ноутбука
- Программные способы снижения температуры компонентов
Характерные признаки перегрева- Под нагрузкой ноутбук отключается. После выключения запустить его можно только дав некоторое время на остывание.
- Во время выполнения тяжёлых задач, которые ранее не доставляли дискомфорт, появляются подтормаживания, подвисания, гул вентилятора (-ов) системы охлаждения.
- Вентилятор ноутбука стал включаться чаще, шуметь громче.
- Для части случаев, когда под Vista/W7 в трее появляется сообщение, якобы "Видеодрайвер перестал отвечать и был восстановлен", причиной является перегрев видеоадаптера.
- Когда температуры выходят за грань нормальных значений. Рабочими температурами компонентов являются:
- Процессор (CPU)

Нормой можно считать температуру в пределах 35-60ºC для процессора в состоянии простоя (как правило чем новее процессор, вернее тоньше его техпроцесс, тем ниже его температура как в состоянии простоя, так и под нагрузкой)
Примечание: На температуру компонентов может влиять способ реализации системы охлаждения, её конструкция, геометрия лопастей бловера, термотаблица (температурные пороги включения/выключения вентилятора прошиты в BIOS ноутбука с соответствием промежуткам скоростей вращения бловера; чем больше температура процессора (или видеокарты*), тем выше скорость вращения вентилятора.
* В некоторых ноутбуках термотаблица основана не на температуре процессора, а на температуре видеокарты. Единственное отличие в том, что при установке неоригинальной видеокарты вентилятор либо не будет вращаться, либо будет крутиться на максимально возможной скорости.
В качестве высокой температуры процессора следует считать температуры свыше 90ºC. Небезопасной для исправной работоспособности процессора считаются температуры свыше 105ºC. Критической температурой для встроенного контроллера памяти и интегрированной в процессор видеокарты (для процессоров Intel) является 100ºC.
Производители ноутбуков следуют рекомендациям производителей процессоров и ограничивают в BIOS возможность процессора разогреваться до небезопасной для него температуры. В частности Intel в своём datasheet на 2nd Generation Core i 32nm даёт следующие советы производителям ноутбуков: Digital Thermal Sensor (DTS) based fan speed control is required to achieve optimal thermal performance. Intel recommends full cooling capability well before the DTS reading reaches Tj,Max. An example of this is Tj,Max – 10 ºC. (п.5.3 Thermal and Power Specifications, стр. 66). Логично, что при критической температуре процессора в 105ºC минус 10ºC, пороговой температурой будет 95ºC. При критической 100ºC соответственно 90ºC.
По достижении пороговой температуры процессор сбросит свою частоту на минимально возможную (начнётся троттлинг - пропуск тактов) и будет держаться в таком состоянии до тех пор, пока его температура не снизится до приемлемой.
Для процессоров Intel Core i5 и старше при этом так же будет недоступна технология Turbo Boost.
Turbo Boost — технология компании Intel для автоматического увеличения тактовой частоты процессора свыше номинальной, если при этом не превышаются ограничения мощности, температуры и тока в составе расчетной мощности (TDP).
На случай дальнейшего роста температуры произойдёт аварийное отключение ноутбука. Включить его возможно будет только после остывания источника перегрева.
- Видеокарта (GPU)

Современный модели видеокарт подчас нагреваются как в простое, так и под нагрузкой куда выше, чем процессоры. Рабочими без нагрузки для видеокарты могут являться температуры в 40-65ºC. Под нагрузкой видеочип (видепроцессор) и видеопамять могут разогреваться до 90 или даже 95ºC. Дальнейшее увеличение температуры повлечёт за собой всё тот же пропуск тактов видеопроцессором, помехи изображения на экране, выпадение кадров ну и впоследствии отключение ноутбука из-за перегрева.
- Жёсткий диск (HDD)

Для накопителя рабочими температурами может служить диапазон температур от 30 до 50 (иногда 55-60). Дальнейший рост температуры чреват появлением битых секторов на пластинах, деформацией считывающей головки и повреждения в результате этого поверхности магнитных дисков. Обычно декларируемый температурный градиент (изменение температуры накопителя в течении часа) равен 20 градусам.
Чем дольше устройство работает в условиях температур, приближенных к граничным, тем ниже его надежность бесперебойной работы. Также чем выше влажность в помещении, тем ниже максимум температуры перегрева.
Перегрев жёсткого диска не проявляется столь явно, как перегрев CPU или GPU. Выключения ноутбука из-за перегрева жёсткого диска не произойдёт, снижение скорости вращения шпинделя не будет (частота вращения аппаратно фиксирована). Производители винчестеров применяют следующие способы борьбы с повышенной температурой (перегревом):
- автоматическая аварийная парковка головок
- снижение скорости позиционирования головок
Данные о температурах берутся с датчика, который может быть расположен как в гермоблоке, так и в достаточном отдалении от него на управляющей плате накопителя. Более того, из-за возможных ошибок в микропрограмме температура, выдаваемая в S.M.A.R.T., может быть далека от фактического значения.
Таким образом самый точный способ замера температуры накопителя - термопара, снимающая значения в центральной части гермоблока.
- Оперативная память (ОЗУ)
В настоящий момент есть лишь единичные случаи перегрева оперативной памяти. Как результат - зависание ноутбука.
Программные способы измерения температуры компонентов- Процессор
- Видеокарта
- Жёсткий диск (HDD)
Возможные причины перегрева компонентов- Забившиеся пылью радиаторы системы охлаждения
- Перекрытые вентиляционные отверстия (одеялом при работе на кровати, ковром при работе на полу и т.п.)
- Высохшая термопаста (и/или образовавшийся зазор между кристаллом и радиатором)
- Малая эффективность системы охлаждения в целом (недостаточная мощность, неудачная конструкция)
- Высокая температура окружающего воздуха
- Слишком высокая и продолжительная нагрузка на компоненты
Методы защиты системы охлаждения от попадания пыли- Минимизировать нахождение ноутбука на ковре, одеяле с ворсом...
- Исключить пребывание ноутбука в запылённых помещениях. Если это условие невозможно выполнить, то хотя бы наложите на воздухозаборник фильтр. В качестве фильтра можно использовать НЕ плотный кусочек ХБ ткани (такой, чтобы сильно не ухудшить приток воздуха в систему охлаждения), приклеенный на бумажный строительный скотч, чтобы в любой момент можно было снять фильтр. Всю пыль не задержать, проникнет в корпус и другими путями, а вот крупные хлопья пыли можно попытаться придержать.)
Примерный вид фильтра показан на фотографии ниже:

Очистка системы охлаждения от пыли как основной способ снижения температуры компонентовОбщий вид системы охлаждения ноутбука представлен на фотографии ниже

Внутреннее устройство системы охлаждения, а также принцип её работы можно узнать, посмотрев отрывок из передачи канала Discovery "Как это Устроено?"
http://rutube.ru/tracks/2489925.html?v=60e0279ad5f02…163fc9796773284a2

Система охлаждения состоит из:
теплосъёмника с тепловыми трубками

трёх- или четёхпроводного внетилятора

и радиатора

Пыль может скапливаться как на лопастях бловера

у решётки воздухоотвода в вентиляционном коробе

Примечание: Попытки почистить систему охлаждения могут оказаться бессмысленными в случаях:- На элементах системы охлаждения (далее СО) образовалась ржавчина/имеются подтёки, окислы.
- Одно или несколько креплений СО вырваны\повреждены, в результате чего возможно не плотное прилегание радиатора к охлаждаемому элементу.
- На экране ноутбука возникли полосы, искажения картинки, слетает битность цвета, разрешение и пр. Уже всё, чистить бесполезно, сгорела видеокарта. Посмотреть пример полос можно, к примеру, в посте темы (вложения) Dell XPS M1330 дождались - приобретен - издох - сдан, #2360
(Прим: в некоторых случаях причина полос может крыться в повреждениях шлейфа дисплея)
Существуют два подхода при чистке системы охлаждения от пыли:- Без разбора корпуса
Преимущества: относительно безопасен даже при реализации неопытным пользователем, не влияет на гарантию, не требует особых усилий и затрат времени.
Недостатки: может быть малоэффективен, требует финансовых вложений на покупку спецсредств.
Рекомендации: следует выполнять профилактическую продувку системы охлаждения раз в 2-3 месяца.
- С разборкой корпуса
Преимущества: высокая эффективность проводимых мероприятий по внутренней чистке
Недостатки: возможна потеря гарантии, возможны трудности с поиском документации по разборке корпуса, может быть сложно для неопытных пользователей, требует временнЫх затрат на проведение операции.
Рекомендации: при самостоятельной чистке системы охлаждения заодно желательно сменить и термопасту; многие авторизованные СЦ выполняют профилактическую чистку системы охлаждения гарантийных ноутбуков бесплатно.
Инструкции по разборке ноутбуков (не редко для того, чтобы добраться до радиатора требуется разобрать ВЕСЬ ноутбук. В иных случаях нужно всего лишь снять панель с лючка, закрывающего пыльный бловер и радиаторную решётку)
Рекомендации по чистке без вскрытия корпуса ноутбука- Выключить ноутбук и отключить от него все провода
- Перевернуть ноутбук и вынуть батарею
- Включить пылесос на всасывание (для пробы можно выставить среднюю мощность всасывания)
- Прислонить сопло шланга пылесоса к воздухозаборному отверстию на несколько секунд
Рекомендации по чистке с разбором корпуса- Берегите технику от статического напряжения
- Не забывайте отключать адаптер и батарею от ноутбука перед разборкой
- Исключите касания внутренних элементов материнской платы ноутбука металлическими предметами и руками
- Не допускайте попадания термопасты на электронные элементы, находящиеся за пределами кристалла
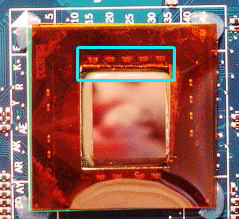
- Аккуратно обращайтесь с термопрокладками (не мажьте их термопастой, не комкайте)
Приёмы нанесения термопастыНаносить термопасту следует на чистую поверхность, удалив спиртом или растворителем, если присутствуют, остатки старой термопасты (могут быть как на кристалле, так и на теплосъёмнике). Места обитания термопасты показаны на фото ниже:

При очистке рекомендуется использовать безворсовую ткань, смоченную с изопропиловом спирте.

Поверхность теплосъёмника до очистки
Очищенную поверхность следует поддерживать в чистоте до нанесения термопасты. Контакт с выделениями кожи может ухудшить теплопроводность соединения.
Термопаста необходима для заполнения микронеровностей между поверхностью теплосъёмника и кристаллом. Т.к. она имеет куда меньшую теплопроводность, чем медный теплосъёмник, наносить её следует тонким слоем.
Часто встречаются рекомендации, в которых предлагается наносить термопасту только на поверхность теплосъёмника, оставляя поверхность кристалла процессора (видеопроцессора, чипсета, моста) чистой. Нередко на теплосъёмнике имеются риски, обозначающие границы места контакта с поверхностью кристалла.
 
Нанесение термопасты
После нанесения термопасту следует распределить, как уже говорилось, тонким слоем по рабочей поверхности. Можно использовать удобное Вам подручное средство. Большинство пользуется пластиковыми карточками. (Но иногда удобнее наносить термопасту прямо на кристалл).
 
Распределение термопасты
Излишки термопасты можно удалить из-за пределов обозначенной рисками области

Радиатор с нанесённой термопастой
Напоследок, винты крепления радиатора следует закручивать по диагонали, попеременно подтягивая сначала винт с одной, затем и с другой стороны, не допуская перекоса. Иногда на теплосъёмнике возле винтов нанесены цифры, обозначающие порядок их завинчивания.

В дополнение результаты тестирования 80 термопаст http://people.overclockers.ru/kaa/record28
Замена и модернизация термопрокадок
Чаще всего термопрокладки встречаются на греющихся элементах видеокарты (видеопроцессоре и модулях видеопамяти), куда реже попадаются на процессоре (в основном в нетбуках).
Термопрокладки бывают двух видов:- Матерчатые - сетчатый, похожий на бинт, материал, как основа густого состава
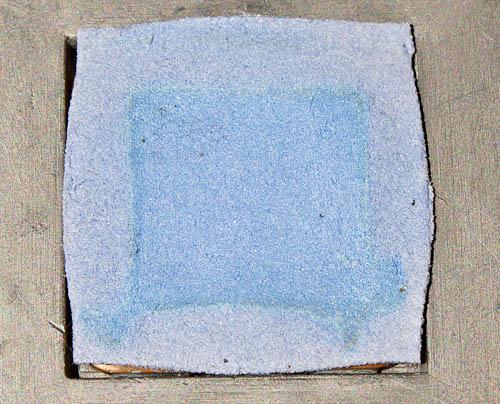 
- Резиновые - плотные термопрокладки, похожие по составу на мягкий каучук

Мягкие матерчатые термопрокладки не рекомендуется без необходимости отдирать (хоть они и очень легко отстают), т.к. их очень легко помять и привести в негодность.
Довольно часто опытные пользователи и мастера сервисных центров (в процессе ремонта видеокарты) заменяют мягкие термопрокладки на медные пластинки равной толщины. Их можно понять, ведь помимо невысокой теплопроводности, термопрокладки могут быть к тому же "аккуратно" наклеены.

В качестве примера можно рассмотреть фото материнской платы с установленной на место термопрокладок медной пластиной

фото подготовлено пользователем mask89
Одним из плюсов термопрокладок является то, что зазор между поверхностями теплосъёмника и кристалла может иметь различную разнотолщинность по своей площади.
Термопрокладки не стоит мазать термопастой т.к. это может служить лишь ухудшением их теплопроводности.
Внимание: графитовые прокладки неплохо проводят электрический ток.
В продаже термопрокладки попадаются редко, продаются в виде лоскутков размерами 100х100 мм, 50х50 мм и т.п., полосочек (иногда смотанных в рулон) шириной 10-20 мм. Из широких термопрокладок впоследствии можно вырезать нужный по размерам прежней прокладки кусочек. Толщина термопрокладок может быть как 0.5 мм, так и 1 мм и 1.5 мм (и даже толще).
Наглядное сравнение популярных термоинтерфейсов
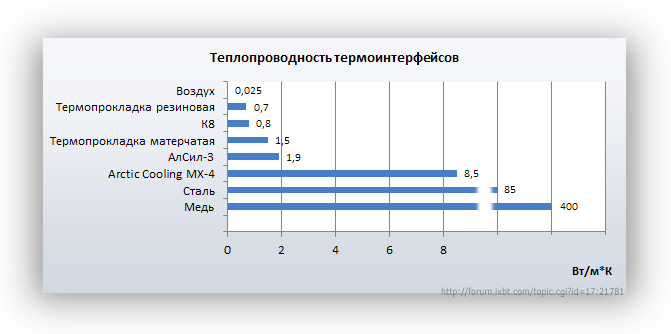
Обратите внимание на то, какой теплопроводностью обладает воздух, медный теплосъёмник и сама термопаста.
Именно поэтому термопасту следует наносить тонким слоем, чтобы вытеснить между теплосъёмником и кристалом как можно больший объём воздуха, плохо проводящего тепло.
Ниже представлены фотографии испорченной матерчатой термопрокладки. На фотографиях также отмечен матерчатый корд прокладки.

Увеличение притока воздуха в систему охлаждения ноутбукаСуществуют различные ухищрения на этот счёт. Ниже приведено их перечисление.- Использование охлаждающей подставки (самодельные подставки, подставки с активным охлаждением)
- Организация принудительного притока свежего воздуха извне
Возможные варианты:
Программные способы снижения температуры компонентов- Процессор (CPU)
- Видеокарта (GPU)
- Выставить в Диспетчере энергосбережения ОС план электропитания "Сбалансированный" для Vista/W7/W8 или "Домашняя/Настольная" для XP. (Либо Экономия энергии для Vista/W7/W8 и "Портативная" для XP)
- Для Vista/W7/W8 зайти в расширенные настройки плана электропитания и выставить для видеокарты режим ниже "максимальной производительности"
- Снизить частоты с помощью программ, которые также позволяют произвести разгон. Более подробно об этом в теме Разгон видеокарты ноутбука
- Жёсткий диск (HDD)
Многие рекомендации могут сказаться на удобстве работы с операционной системы, так что выполняйте их по своему вкусу. Более того, их эффективность с большой долей вероятности будет низкой.- Отключить восстановление системы
- Отключить индексацию
- Отключить/настроить более длительный интервал дефрагментации
- Настроить антивирус, чтобы он как можно меньше обращался HDD
- Отключить лишние для вас службы (не отключайте важные для работоспособности системы службы)
- Уменьшить скорость перемещения головок, изменив значение параметра AAM (установив значение в 0), а также задать в диспетчере электропитания ОС минимальное время простоя до остановки HDD.
При полном или частичном копировании материалов данного руководства указывайте ссылку на тему Сезонное обслуживание (лето, зима, жара, холод, мороз, пыль, нагрев, перегрев, охлаждение, влажность, насекомые и прочее)
|